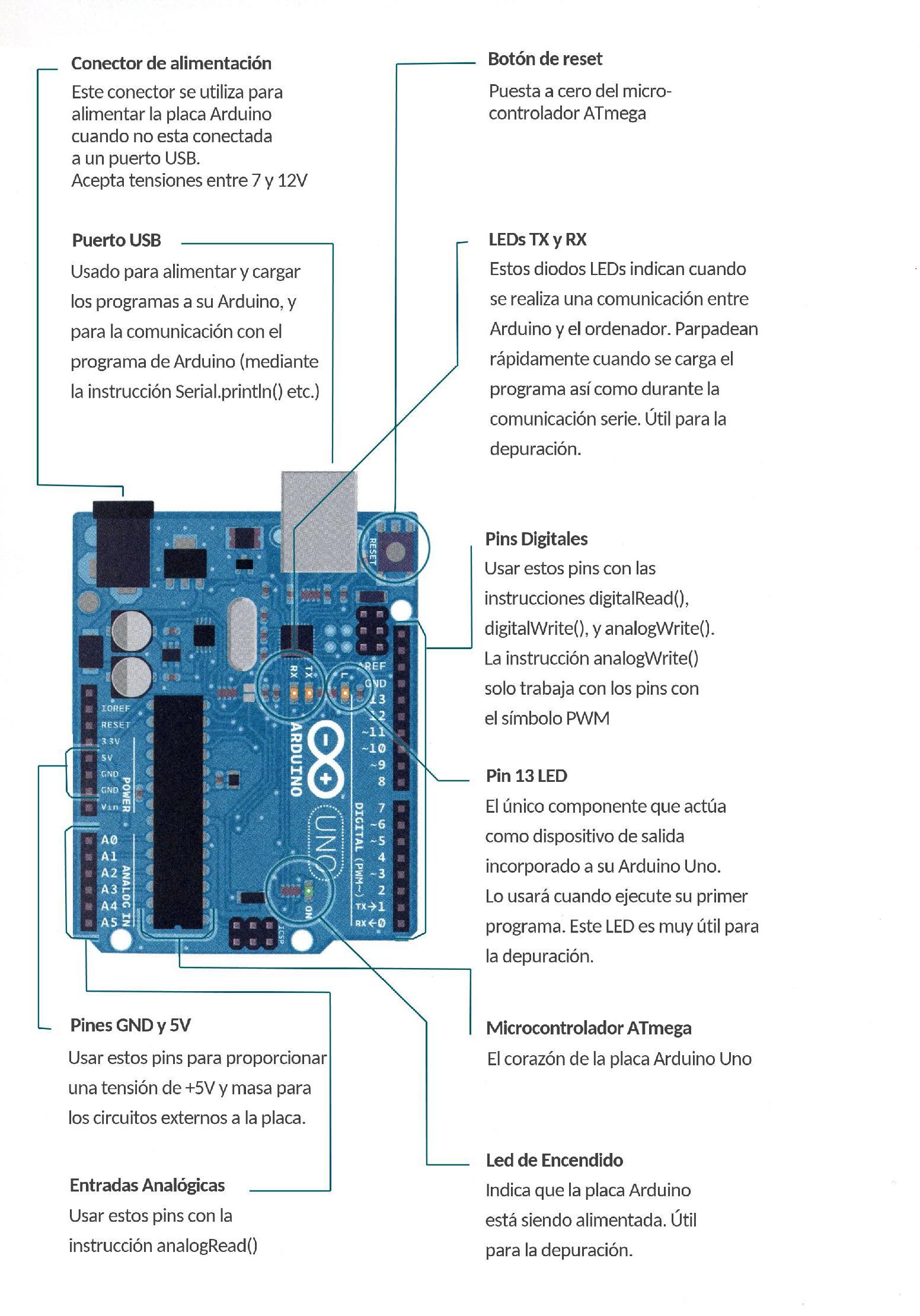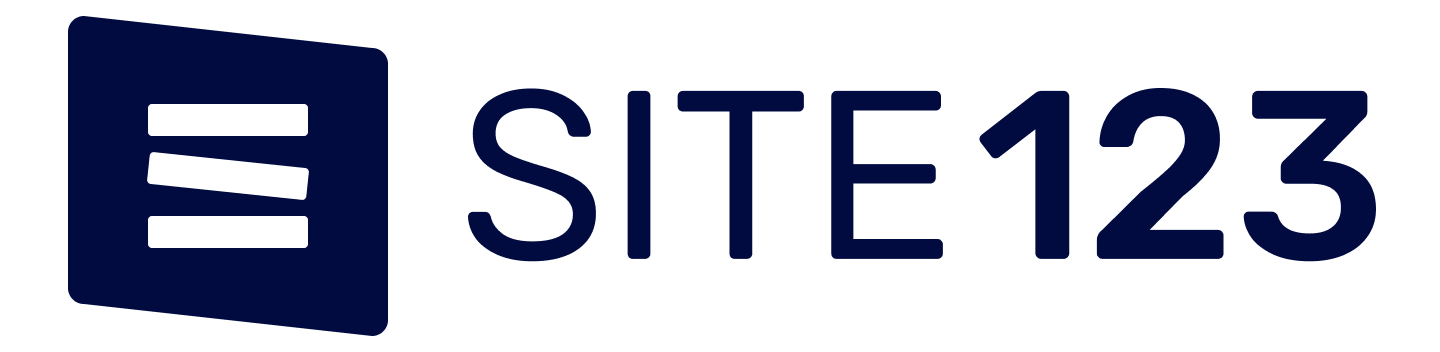INFORMÁTICA
Espacio donde encontraras material de II Ciclo.
Licda.Yorki Rivera U
SEGUNDO
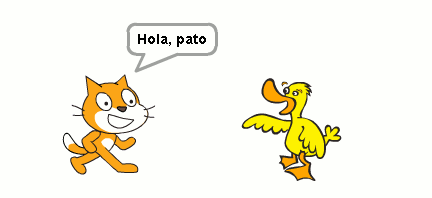
En esta página encontraras material de Segundo grado, donde se utilizara el programa de scratch, que te brinda a desarrollar grandes habilidades en el pensamiento lógico.
INTERFAZ DE SCRATCH
¿Qué es Scratch?
Este entorno gráfico hace que la programación sea más atractiva y accesible para todo aquel que se enfrenta por primera vez a aprender un lenguaje de programación. Según sus creadores, fue diseñado como medio de expresión para ayudar a los niños y jóvenes a identificar sus ideas de forma creativa, al tiempo que tenían habilidades de pensamiento lógico.
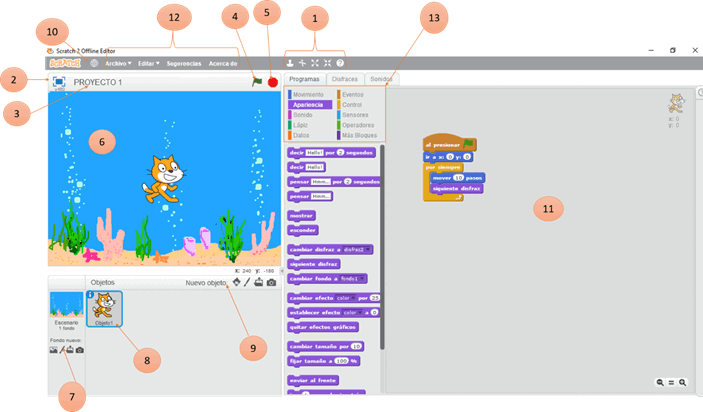
Partes de la interfaz de scratch 2.0
1. Barra de herramientas: el primer icono permite duplicar los objetos, las tijeras se usan para eliminar objetos y los 2 iconos siguientes se usan para aumentar o disminuir el tamaño de los objetos
2. Pantalla completa: sirve para visualizar el proyecto en pantalla completa
3. Barra de título: en esta barra se escribe el nombre de nuestro proyecto
4.Iniciar: con la bandera verde iniciamos el juego o proyecto y
5. detener el proyecto: con el botón rojo lo detenemos el proyecto
6. Escenario: es el lugar donde se visualizan los proyectos. Los objetos se mueven e interactúan con otros en el escenario
7 y 8. Fondos y Lista de objetos: son los objetos, personajes o escenarios con los que vamos a trabajar. Podemos insertarlos con la barra de herramientas que hay debajo de los Fondos o encima de los objetos. Puede insertar objetos y ubicar desde la biblioteca de Scratch, también los podremos dibujar, podremos subir imágenes que tengamos almacenadas en nuestro equipo o podremos realizar una foto con la cámara web.
9. Nuevos objetos: barra de herramientas que nos permite insertar objetos desde diferentes lugares.
10. Idioma: cambia el idioma del proyecto.
11. Área de programa: lugar donde vemos el programa que estamos creando
12. Barra de menú: desde donde está barra podremos crear un nuevo proyecto haciendo clic en la etiqueta Archivo.
13. Paleta de bloques: Tiene 3 pestañas. Todo objeto o escenario está formado por 3 partes: los programas, los dibujos y los sonidos. Si tenemos seleccionado un objeto las pestañas serán programas, disfraces y sonido. Si tenemos seleccionado un fondo las pestañas serán programas, fondos y sonido.
Este entorno gráfico hace que la programación sea más atractiva y accesible para todo aquel que se enfrenta por primera vez a aprender un lenguaje de programación. Según sus creadores, fue diseñado como medio de expresión para ayudar a los niños y jóvenes a identificar sus ideas de forma creativa, al tiempo que tenían habilidades de pensamiento lógico.
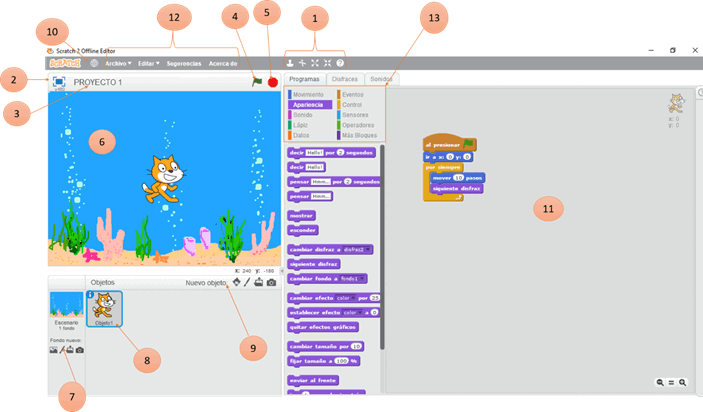
Partes de la interfaz de scratch 2.0
1. Barra de herramientas: el primer icono permite duplicar los objetos, las tijeras se usan para eliminar objetos y los 2 iconos siguientes se usan para aumentar o disminuir el tamaño de los objetos
2. Pantalla completa: sirve para visualizar el proyecto en pantalla completa
3. Barra de título: en esta barra se escribe el nombre de nuestro proyecto
4.Iniciar: con la bandera verde iniciamos el juego o proyecto y
5. detener el proyecto: con el botón rojo lo detenemos el proyecto
6. Escenario: es el lugar donde se visualizan los proyectos. Los objetos se mueven e interactúan con otros en el escenario
7 y 8. Fondos y Lista de objetos: son los objetos, personajes o escenarios con los que vamos a trabajar. Podemos insertarlos con la barra de herramientas que hay debajo de los Fondos o encima de los objetos. Puede insertar objetos y ubicar desde la biblioteca de Scratch, también los podremos dibujar, podremos subir imágenes que tengamos almacenadas en nuestro equipo o podremos realizar una foto con la cámara web.
9. Nuevos objetos: barra de herramientas que nos permite insertar objetos desde diferentes lugares.
10. Idioma: cambia el idioma del proyecto.
11. Área de programa: lugar donde vemos el programa que estamos creando
12. Barra de menú: desde donde está barra podremos crear un nuevo proyecto haciendo clic en la etiqueta Archivo.
13. Paleta de bloques: Tiene 3 pestañas. Todo objeto o escenario está formado por 3 partes: los programas, los dibujos y los sonidos. Si tenemos seleccionado un objeto las pestañas serán programas, disfraces y sonido. Si tenemos seleccionado un fondo las pestañas serán programas, fondos y sonido.
TERCERO
 Dentro de esta página encantaros material de tercer grado, donde se utiliza el programa de Scratch 2.0, para realizar diferentes proyectos interactivos.
Dentro de esta página encantaros material de tercer grado, donde se utiliza el programa de Scratch 2.0, para realizar diferentes proyectos interactivos.INTERFAZ DE SCRATCH
¿Qué es Scratch?
Este entorno gráfico hace que la programación sea más atractiva y accesible para todo aquel que se enfrenta por primera vez a aprender un lenguaje de programación. Según sus creadores, fue diseñado como medio de expresión para ayudar a los niños y jóvenes a identificar sus ideas de forma creativa, al tiempo que tenían habilidades de pensamiento lógico.
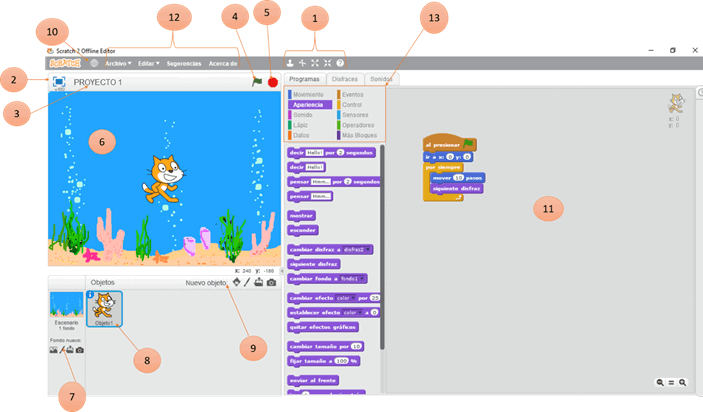
Partes de la interfaz de scratch 2.0
1. Barra de herramientas: el primer icono permite duplicar los objetos, las tijeras se usan para eliminar objetos y los 2 iconos siguientes se usan para aumentar o disminuir el tamaño de los objetos
2. Pantalla completa: sirve para visualizar el proyecto en pantalla completa
3. Barra de título: en esta barra se escribe el nombre de nuestro proyecto
4.Iniciar: con la bandera verde iniciamos el juego o proyecto y
5. detener el proyecto: con el botón rojo lo detenemos el proyecto
6. Escenario: es el lugar donde se visualizan los proyectos. Los objetos se mueven e interactúan con otros en el escenario
7 y 8. Fondos y Lista de objetos: son los objetos, personajes o escenarios con los que vamos a trabajar. Podemos insertarlos con la barra de herramientas que hay debajo de los Fondos o encima de los objetos. Puede insertar objetos y ubicar desde la biblioteca de Scratch, también los podremos dibujar, podremos subir imágenes que tengamos almacenadas en nuestro equipo o podremos realizar una foto con la cámara web.
9. Nuevos objetos: barra de herramientas que nos permite insertar objetos desde diferentes lugares.
10. Idioma: cambia el idioma del proyecto.
11. Área de programa: lugar donde vemos el programa que estamos creando
12. Barra de menú: desde donde está barra podremos crear un nuevo proyecto haciendo clic en la etiqueta Archivo.
13. Paleta de bloques: Tiene 3 pestañas. Todo objeto o escenario está formado por 3 partes: los programas, los dibujos y los sonidos. Si tenemos seleccionado un objeto las pestañas serán programas, disfraces y sonido. Si tenemos seleccionado un fondo las pestañas serán programas, fondos y sonido.
Evaluación Formativa
https://forms.office.com/Pages/ResponsePage.aspx?id=Kv6hD1vVZUaV51OlaSfYM4VDuIl-YtpHtjPJOoTn4EBUNVVXRjQzMzM0U1E5VlM5MzNQV1k0NUpIQy4u
Este entorno gráfico hace que la programación sea más atractiva y accesible para todo aquel que se enfrenta por primera vez a aprender un lenguaje de programación. Según sus creadores, fue diseñado como medio de expresión para ayudar a los niños y jóvenes a identificar sus ideas de forma creativa, al tiempo que tenían habilidades de pensamiento lógico.
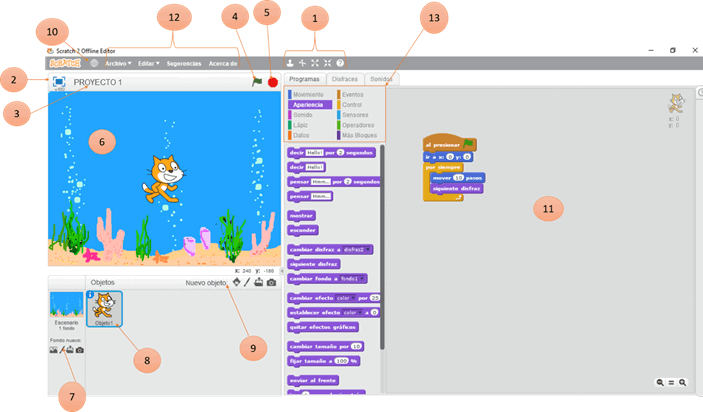
Partes de la interfaz de scratch 2.0
1. Barra de herramientas: el primer icono permite duplicar los objetos, las tijeras se usan para eliminar objetos y los 2 iconos siguientes se usan para aumentar o disminuir el tamaño de los objetos
2. Pantalla completa: sirve para visualizar el proyecto en pantalla completa
3. Barra de título: en esta barra se escribe el nombre de nuestro proyecto
4.Iniciar: con la bandera verde iniciamos el juego o proyecto y
5. detener el proyecto: con el botón rojo lo detenemos el proyecto
6. Escenario: es el lugar donde se visualizan los proyectos. Los objetos se mueven e interactúan con otros en el escenario
7 y 8. Fondos y Lista de objetos: son los objetos, personajes o escenarios con los que vamos a trabajar. Podemos insertarlos con la barra de herramientas que hay debajo de los Fondos o encima de los objetos. Puede insertar objetos y ubicar desde la biblioteca de Scratch, también los podremos dibujar, podremos subir imágenes que tengamos almacenadas en nuestro equipo o podremos realizar una foto con la cámara web.
9. Nuevos objetos: barra de herramientas que nos permite insertar objetos desde diferentes lugares.
10. Idioma: cambia el idioma del proyecto.
11. Área de programa: lugar donde vemos el programa que estamos creando
12. Barra de menú: desde donde está barra podremos crear un nuevo proyecto haciendo clic en la etiqueta Archivo.
13. Paleta de bloques: Tiene 3 pestañas. Todo objeto o escenario está formado por 3 partes: los programas, los dibujos y los sonidos. Si tenemos seleccionado un objeto las pestañas serán programas, disfraces y sonido. Si tenemos seleccionado un fondo las pestañas serán programas, fondos y sonido.
Evaluación Formativa
https://forms.office.com/Pages/ResponsePage.aspx?id=Kv6hD1vVZUaV51OlaSfYM4VDuIl-YtpHtjPJOoTn4EBUNVVXRjQzMzM0U1E5VlM5MzNQV1k0NUpIQy4u
cuarto
 En esta página se estará conociendo las tarjetas Picoboard y la Makey Makey, ambas tarjetas funcionando mediante la programación del programa SCRATCH 2.0.
En esta página se estará conociendo las tarjetas Picoboard y la Makey Makey, ambas tarjetas funcionando mediante la programación del programa SCRATCH 2.0.INTERFAZ DE SCRATCH 2.0
¿Qué es Scratch?
Este entorno gráfico hace que la programación sea más atractiva y accesible para todo aquel que se enfrenta por primera vez a aprender un lenguaje de programación. Según sus creadores, fue diseñado como medio de expresión para ayudar a los niños y jóvenes a identificar sus ideas de forma creativa, al tiempo que tenían habilidades de pensamiento lógico.
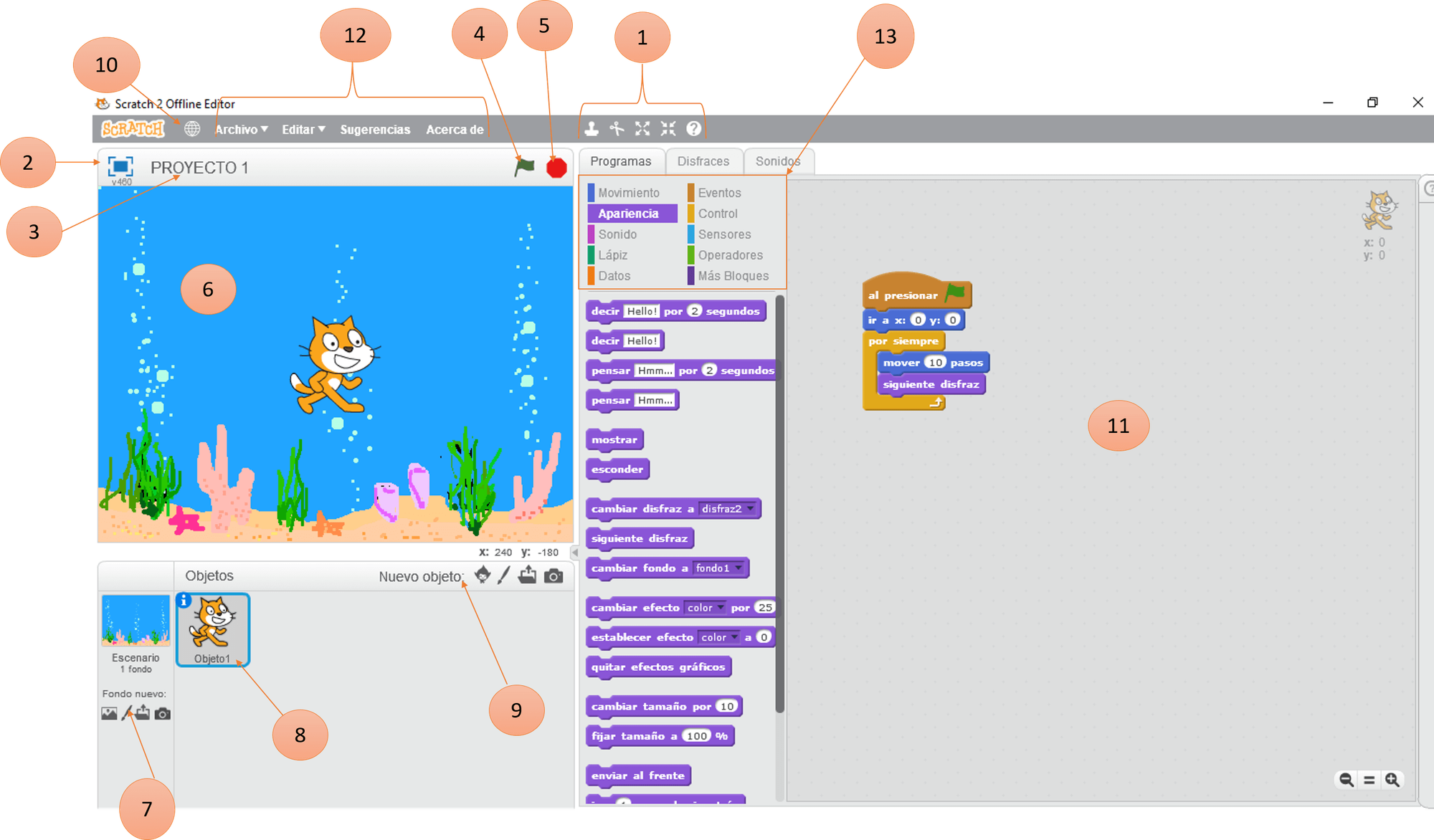
Partes de la interfaz de scratch 2.0
1. Barra de herramientas: el primer icono permite duplicar los objetos, las tijeras se usan para eliminar objetos y los 2 iconos siguientes se usan para aumentar o disminuir el tamaño de los objetos
2. Pantalla completa: sirve para visualizar el proyecto en pantalla completa
3. Barra de título: en esta barra se escribe el nombre de nuestro proyecto
4.Iniciar: con la bandera verde iniciamos el juego o proyecto y
5. detener el proyecto: con el botón rojo lo detenemos el proyecto
6. Escenario: es el lugar donde se visualizan los proyectos. Los objetos se mueven e interactúan con otros en el escenario
7 y 8. Fondos y Lista de objetos: son los objetos, personajes o escenarios con los que vamos a trabajar.Podemos insertarlos con la barra de herramientas que hay debajo de los Fondos o encima de los objetos. Puede insertar objetos y ubicar desde la biblioteca de Scratch, también los podremos dibujar, podremos subir imágenes que tengamos almacenadas en nuestro equipo o podremos realizar una foto con la cámara web.
9. Nuevos objetos: barra de herramientas que nos permite insertar objetos desde diferentes lugares.
10. Idioma: cambia el idioma del proyecto.
11. Área de programa: lugar donde vemos el programa que estamos creando
12. Barra de menú: desde donde está barra podremos crear un nuevo proyecto haciendo clic en la etiqueta Archivo.
13. Paleta de bloques: Tiene 3 pestañas. Todo objeto o escenario está formado por 3 partes: los programas, los dibujos y los sonidos. Si tenemos seleccionado un objeto las pestañas serán programas, disfraces y sonido. Si tenemos seleccionado un fondo las pestañas serán programas, fondos y sonido.
Evaluación formativa
https://forms.office.com/Pages/ResponsePage.aspx?id=Kv6hD1vVZUaV51OlaSfYM4VDuIl-YtpHtjPJOoTn4EBUMjREVEVUQkxFOUI3TERXVjZLQlBYOUY1MC4u
Este entorno gráfico hace que la programación sea más atractiva y accesible para todo aquel que se enfrenta por primera vez a aprender un lenguaje de programación. Según sus creadores, fue diseñado como medio de expresión para ayudar a los niños y jóvenes a identificar sus ideas de forma creativa, al tiempo que tenían habilidades de pensamiento lógico.
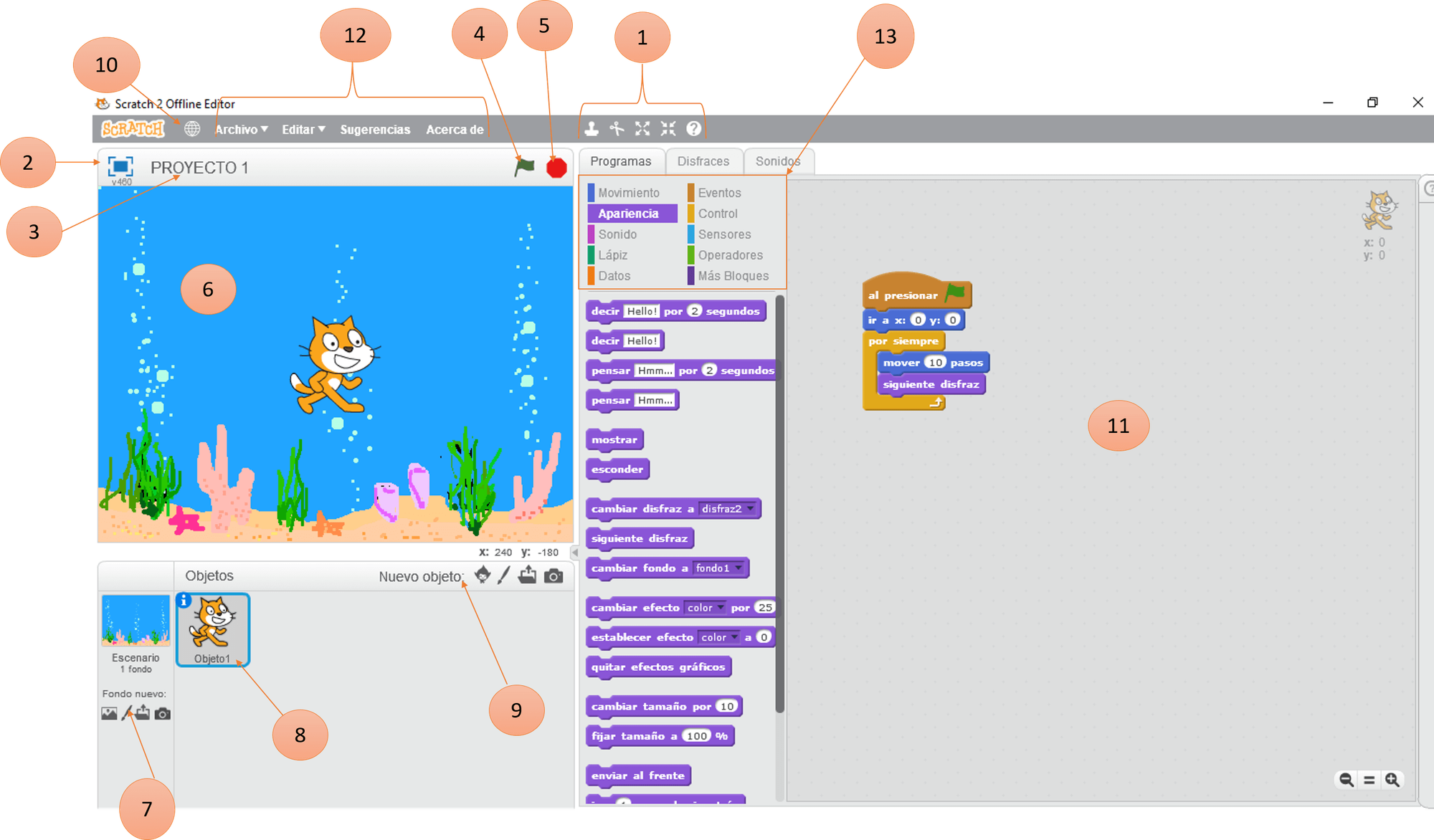
Partes de la interfaz de scratch 2.0
1. Barra de herramientas: el primer icono permite duplicar los objetos, las tijeras se usan para eliminar objetos y los 2 iconos siguientes se usan para aumentar o disminuir el tamaño de los objetos
2. Pantalla completa: sirve para visualizar el proyecto en pantalla completa
3. Barra de título: en esta barra se escribe el nombre de nuestro proyecto
4.Iniciar: con la bandera verde iniciamos el juego o proyecto y
5. detener el proyecto: con el botón rojo lo detenemos el proyecto
6. Escenario: es el lugar donde se visualizan los proyectos. Los objetos se mueven e interactúan con otros en el escenario
7 y 8. Fondos y Lista de objetos: son los objetos, personajes o escenarios con los que vamos a trabajar.Podemos insertarlos con la barra de herramientas que hay debajo de los Fondos o encima de los objetos. Puede insertar objetos y ubicar desde la biblioteca de Scratch, también los podremos dibujar, podremos subir imágenes que tengamos almacenadas en nuestro equipo o podremos realizar una foto con la cámara web.
9. Nuevos objetos: barra de herramientas que nos permite insertar objetos desde diferentes lugares.
10. Idioma: cambia el idioma del proyecto.
11. Área de programa: lugar donde vemos el programa que estamos creando
12. Barra de menú: desde donde está barra podremos crear un nuevo proyecto haciendo clic en la etiqueta Archivo.
13. Paleta de bloques: Tiene 3 pestañas. Todo objeto o escenario está formado por 3 partes: los programas, los dibujos y los sonidos. Si tenemos seleccionado un objeto las pestañas serán programas, disfraces y sonido. Si tenemos seleccionado un fondo las pestañas serán programas, fondos y sonido.
Evaluación formativa
https://forms.office.com/Pages/ResponsePage.aspx?id=Kv6hD1vVZUaV51OlaSfYM4VDuIl-YtpHtjPJOoTn4EBUMjREVEVUQkxFOUI3TERXVjZLQlBYOUY1MC4u
Tarjeta picoboard
Partes de la Picoboard
El Picoboard es una placa de circuito del tamaño de una tarjeta de crédito que se conecta a su computadora por USB. Tiene varias entradas: un control deslizante, un botón, un sensor de sonido, un sensor de luz y 4 entradas analógicas.
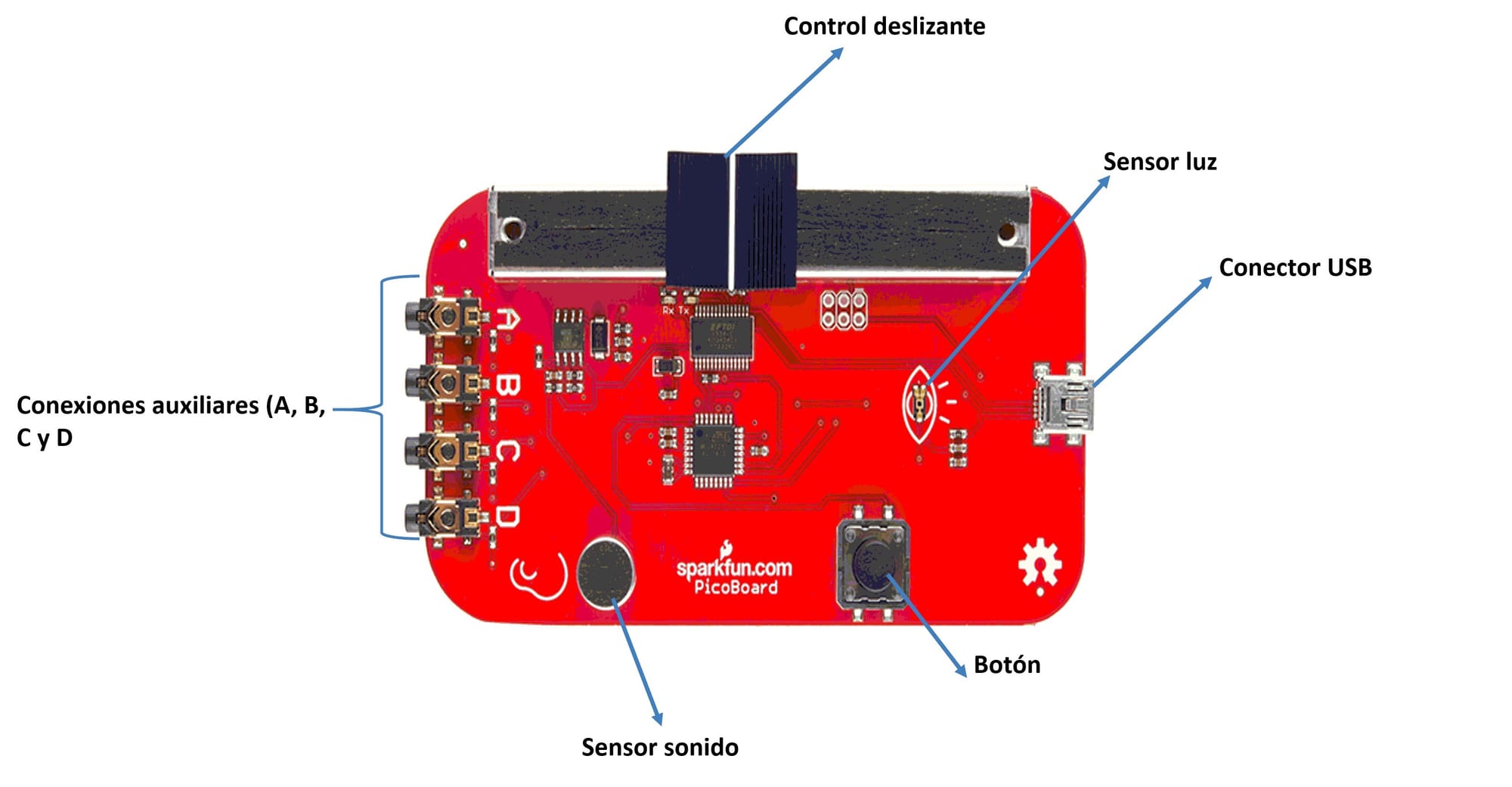 El PicoBoard tiene varios sensores que pueden usar directamente con el entorno de programación Scratch: Control deslizante: cambia los valores de 0 a 100 en función de la posición del control deslizante.
El PicoBoard tiene varios sensores que pueden usar directamente con el entorno de programación Scratch: Control deslizante: cambia los valores de 0 a 100 en función de la posición del control deslizante.
Sensor de luz: Cambia los valores de 0 a 100 en función de la cantidad de luz en este sensor.
Botón: la posición o el estado del botón controla el valor presionado por el botón (verdadero o falso).
Sensor de sonido: cambia los valores de 0 a 100 en función de la cantidad de sonido que detecta.
Conexiones auxiliares (A, B, C y D): Clips de cocodrilo: son conexiones genéricas a cualquier sensor resistivo. A medida que la resistencia cambia, también lo hace el valor de entrada. Este sensor también se puede configurar como un detector digital para detectar si las pinzas de cocodrilo están conectadas.
El Picoboard es una placa de circuito del tamaño de una tarjeta de crédito que se conecta a su computadora por USB. Tiene varias entradas: un control deslizante, un botón, un sensor de sonido, un sensor de luz y 4 entradas analógicas.
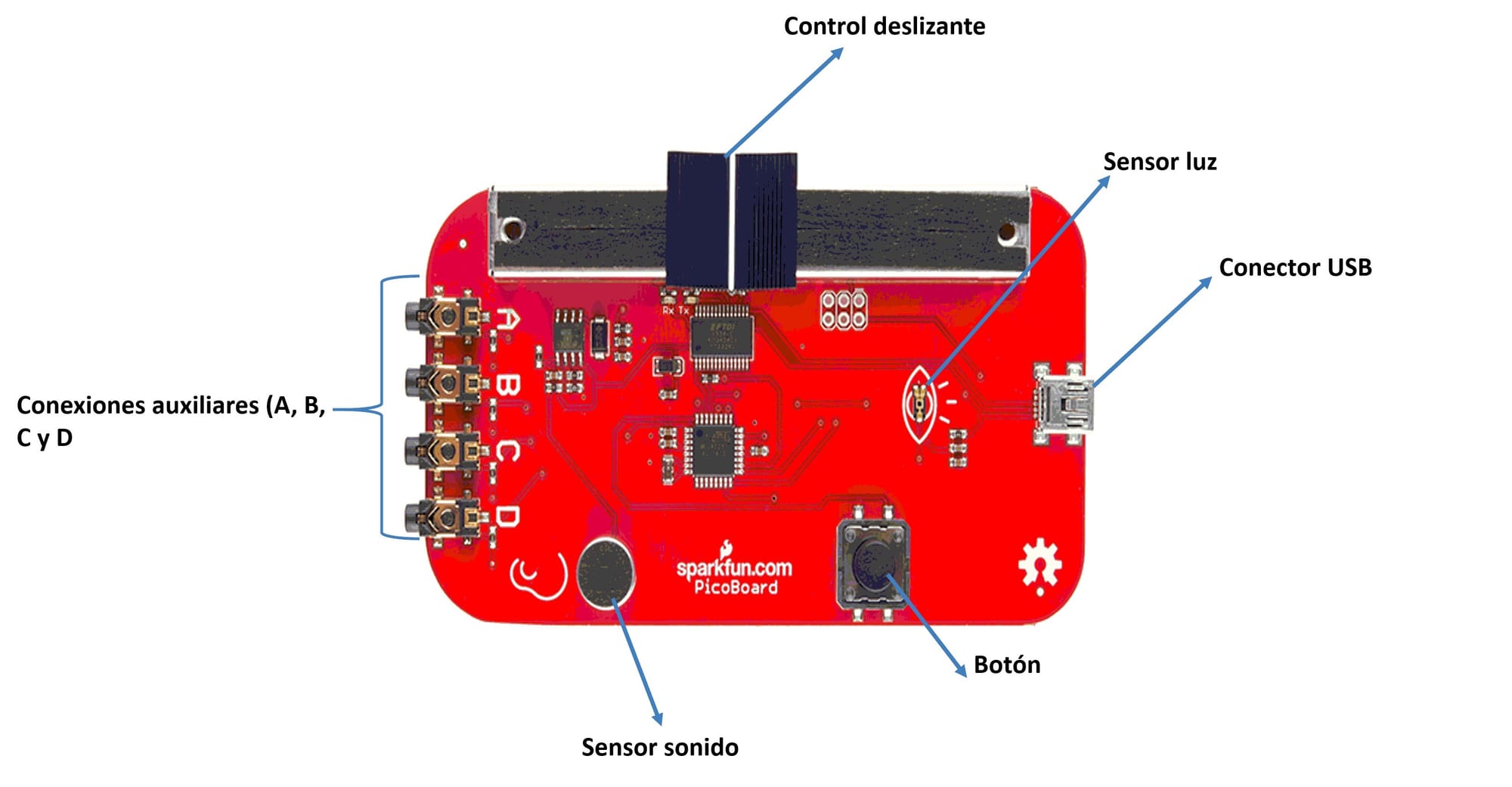 El PicoBoard tiene varios sensores que pueden usar directamente con el entorno de programación Scratch: Control deslizante: cambia los valores de 0 a 100 en función de la posición del control deslizante.
El PicoBoard tiene varios sensores que pueden usar directamente con el entorno de programación Scratch: Control deslizante: cambia los valores de 0 a 100 en función de la posición del control deslizante.Sensor de luz: Cambia los valores de 0 a 100 en función de la cantidad de luz en este sensor.
Botón: la posición o el estado del botón controla el valor presionado por el botón (verdadero o falso).
Sensor de sonido: cambia los valores de 0 a 100 en función de la cantidad de sonido que detecta.
Conexiones auxiliares (A, B, C y D): Clips de cocodrilo: son conexiones genéricas a cualquier sensor resistivo. A medida que la resistencia cambia, también lo hace el valor de entrada. Este sensor también se puede configurar como un detector digital para detectar si las pinzas de cocodrilo están conectadas.
tarjeta makey makey
 La tarjeta Makey Makey es un hardware divertido y fácil de usar que interactúa con su computadora por USB y se comporta de manera similar a un teclado y mouse.
La tarjeta Makey Makey es un hardware divertido y fácil de usar que interactúa con su computadora por USB y se comporta de manera similar a un teclado y mouse.La magia de Makey Makey te permite convertir objetos cotidianos en llaves de computadora. Esto incluye muchos objetos metálicos y orgánicos, como frutas, verduras, plastilina, papel de aluminio, lápices de grafito, líquidos, entre otros. Solo deben ser conductores de energía.
Hay muchos ejemplos en línea sobre cuán versátil es Makey Makey y qué objetos puede usar. Usar Bananas para controlar un piano musical, un joystick con tapas de botellas de metal, incluso usar marshmellos algunos ejemplos. Con el uso de cables de cocodrilo y cables cortos, facilita la conexión a objetos cotidianos.
El Makey Makey es un gran recurso de aprendizaje para los niños desarrollados, la creatividad tecnológica y los fundamentos de la electrónica.
Algunos de sus componentes son los siguientes
Parte del frente de la tarjeta Makey Makey
BOTONES DE FLECHA: Simula las teclas Arriba, Abajo, Izquierda y Derecha en su teclado.
BARRA ESPACIADORA: simula la barra espaciadora de su teclado.
RATÓN IZQUIERDO DEL RATÓN: al igual que presionar el botón izquierdo del mouse.
LED: los LED montados en la superficie de la placa se iluminan cuando se activa la tecla asociada.
PUNTOS DE TIERRA: Este carril de tierra completo el circuito electrónico de cualquiera de las entradas. Su circuito debe tener al menos una conexión a este riel de tierra. cada par de agujeros está diseñado para que pueda conectar fácilmente un cable con clips Alligator.
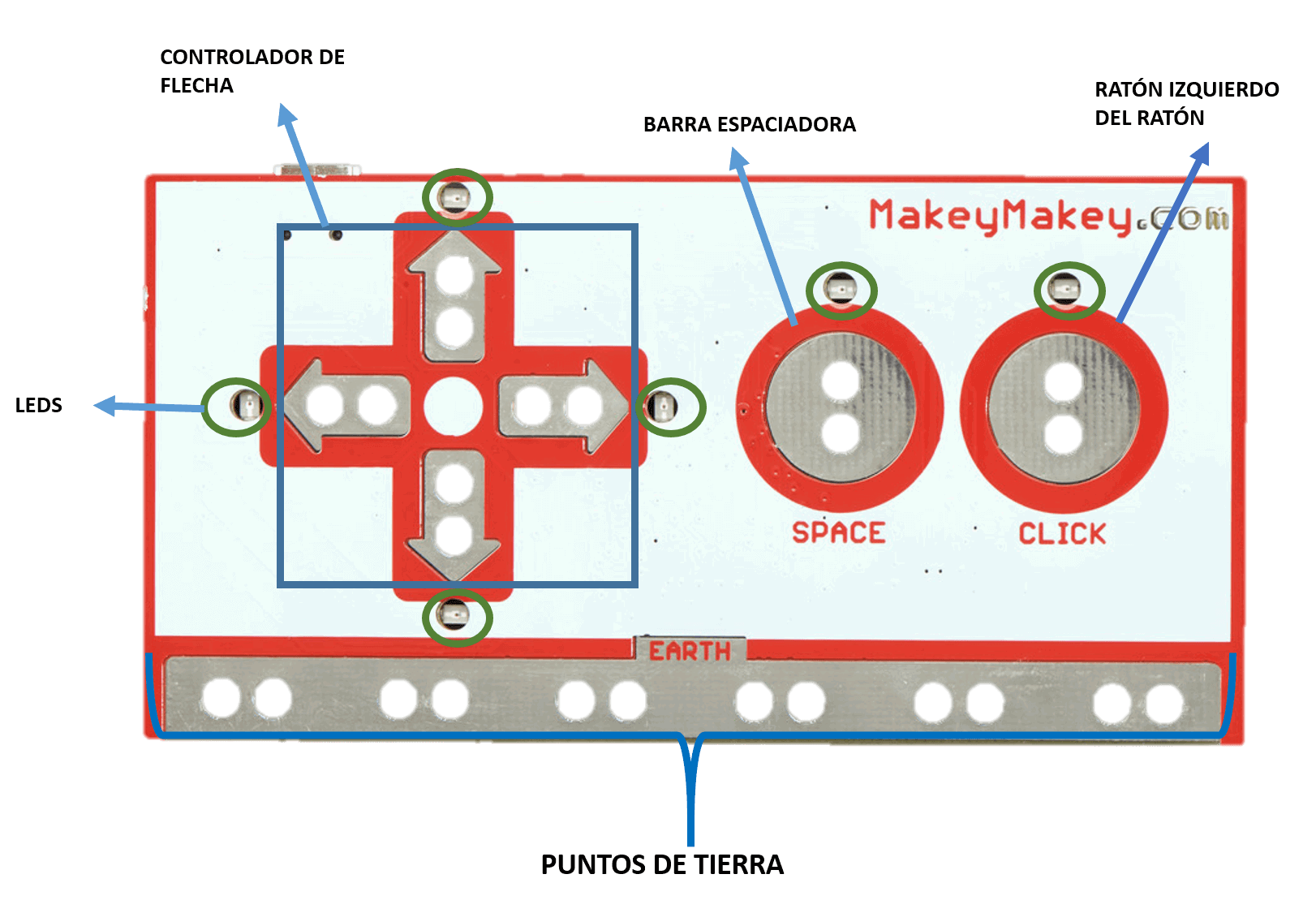 Parte de atrás de la tarjeta Makey Makey
Parte de atrás de la tarjeta Makey MakeyEXPANSIÓN: Cuando haya dominado el Makey Makey usando los clips de cocodrilo, puede expandirlo con conexiones a otro hardware.El puerto de expansión superior proporciona una salida de 5V cuando se activa una tecla del teclado o del mouse para activar objetos del mundo real. Un relevo, por ejemplo.
USB: este puerto USB Mini-B proporciona alimentación a Makey Makey y también envía datos a su computadora. Conecte un extremo del cable USB suministrado a esta toma USB y el otro extremo del cable a una computadora. Los usuarios avanzados también pueden usar este puerto para programar el Makey Makey, reasignar las teclas, etc.
ENTRADAS DE EXPANSIÓN DE FLECHA Y RATÓN: Estas entradas simulan las teclas de flecha arriba, abajo, izquierda, derecha y los botones izquierdos y derecho del mouse .
ENTRADAS DE EXPANSIÓN W, A, S, D, F, G: Estas entradas simulan las teclas W, A, S, D, F, G en su teclado.
MICROCONTROLADOR: El cerebro de la tarjeta.
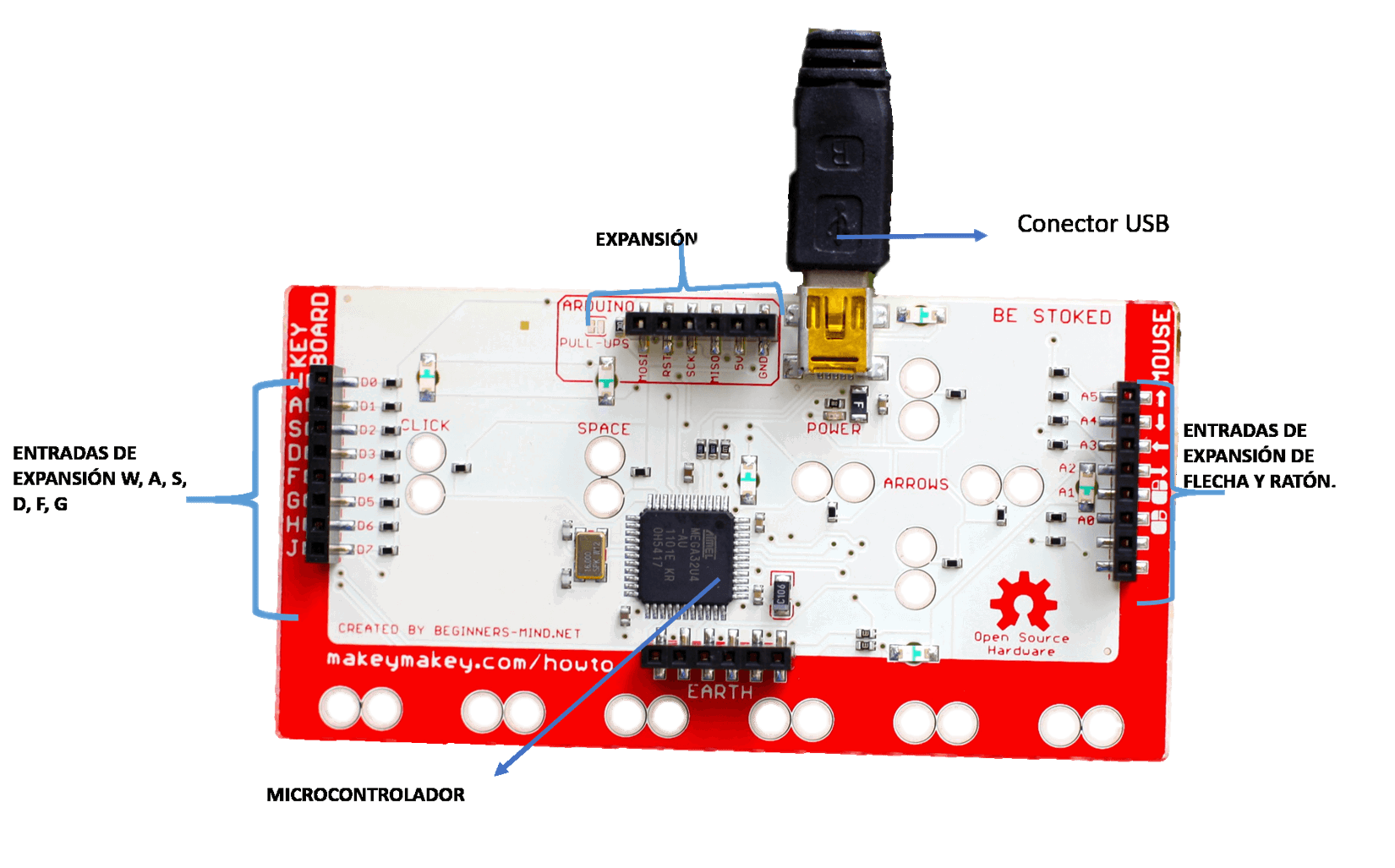
QUINTO
 Esta página trata sobre la tarjeta CircuitPlayground, por medio de la cual se simularán diferentes artefactos que se utilizan en nuestras vidas diarias. La tarjeta CircuitPlayground se programa mediante el programa Arduino.
Esta página trata sobre la tarjeta CircuitPlayground, por medio de la cual se simularán diferentes artefactos que se utilizan en nuestras vidas diarias. La tarjeta CircuitPlayground se programa mediante el programa Arduino.
INTERFAZ DE ARDUINO
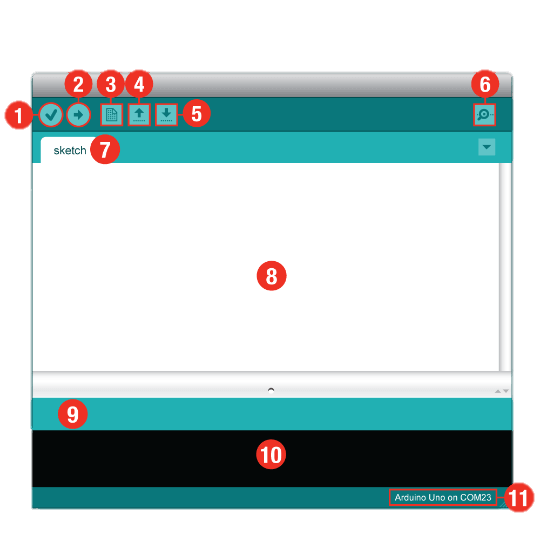
- Botón para verificar el código. Cuando escribes código, puedes verificar si está bien escrito.
- Botón para compilar y cargar e el controlador. Compilar significa que convierte el código escrito en instrucciones de computadora, y luego lo carga al controlador.
- Crear un nuevo “Sketch”.
- Abrir un “Sketch” existente.
- Grabar el “Sketch”.
- Monitor serial, permite recibir y enviar comandos por serial al controlador.
- Pestaña del “Sketch”.
- Espacio para escribir el código.
- Donde se ven los mensajes de verificación y compilación.
- la “Consola” donde se ve lo que está haciendo el compilador.
- Indica el puerto serial donde está conectado el controlador.
tarjeta circuitplayground

La Circuit Playground es un una placa electrónica que sirve para aprender algo de electrónica y programación. La placa tiene un montón de sensores, además de leds y botones y switches. Debido a eso, se pueden construir proyectos muy rápidamente.
PARTES DE LA CIRCUITPLAYGROUND

Los sensores tacto: pueden detectar cualquier cosa que conduzca electricidad, como nuestro cuerpo. Si se tocan con la mano estos sensores, el CircuitPlayground detecta el contacto.
Sensor de luz: La lectura de luz es un valor entre 0 y 1023 (10 bits) Se usa el comando siguiente: CircuitPlayground.lightSensor()
Sensor de Temperatura: Lee temperatura en grados centígrados. Se lee con el comando siguiente: CircuitPlayground.temperature()
El micrófono: lee valores entre 0 y 1023. Cuando no hay ruido lee 512, y con sonido el valor oscila entre 0 y 1023. CircuitPlayground.soundSensor()
Botones derecha e izquierda: devuelven un valor de 0 o false, o 1 o true. La diferencia es que los botones son momentáneos, es decir, se oprimen y al soltar vuelven al estado original. los comandos son: • CircuitPlayground.leftButton() • CircuitPlayground.rightButton()
Siwich o Interruptor: Hay un solo interruptor deslizante cerca del centro del patio del circuito. Está conectado a la digital # 21y lee BAJO cuando se desliza a la izquierda, y ALTO cuando está en la posición de la mano derecha. Se usa el comando siguiente: CircuitPlayground.slideSwitch()
Buzzer o piezo: El buzzer es un pequeño parlante que emite tonos: <p>CircuitPlayground.playTone(nota,time)</p> Donde nota indica la nota en frecuencia (440 para un La), y time, la duración del sonido.
El acelerómetro: hace las lecturas en ejes X,Y y Z. La lectura es un número real que va desde -10 a 10, y las unidades son metro por segundo cuadrado. El comando para cada eje es: CircuitPlayground.motionX()) CircuitPlayground.motionY()) CircuitPlayground.motionZ()).
Botón Reset: Pulse este botón una vez para restablecer, haga doble clic para entrar manualmente en el gestor de arranque.
NeoPixeles: Hay 10 NeoPixeles RGB, que son leds muy potentes. Para usarlos se utilizan los siguientes comandos: CircuitPlayground.setPixelColor(n,color) la variable n indica cual neopixel (de 0 a 9), y color indica el color que se define con el siguiente comando: CircuitPlayground.strip.Color(R,G,B) Donde R,G y B indican los valores de colores en rojo, verde y azul, que van de 0 a 255. Para apagar todos los neopixeles, se utiliza el comando: CircuitPlayground.clearPixels(); Y para apagar uno solo, nada más se establece el color como R:0 G:0 B:0
USB micro: Se Conecta el cable al USB micro en la CircuitPlayground y el USB en la computadora.
Microcontrolador: cerebro de la CircuitPlayground Procesador ATmega32u4, que funciona a 3,3 V y 8 MHz.
Conector de batería: se Usa para cargar la CircuitPlayground.
sexto
 Dentro de esta página se encuentran los datos sobre la tarjeta Arduino Uno que usan los estudiantes de sexto, en el cual se construyen artefactos, que son usados en nuestras vidas diarias. La tarjeta Arduino Uno se programa mediante el programa Arduino.
Dentro de esta página se encuentran los datos sobre la tarjeta Arduino Uno que usan los estudiantes de sexto, en el cual se construyen artefactos, que son usados en nuestras vidas diarias. La tarjeta Arduino Uno se programa mediante el programa Arduino.INTERFAZ DE ARDUINO
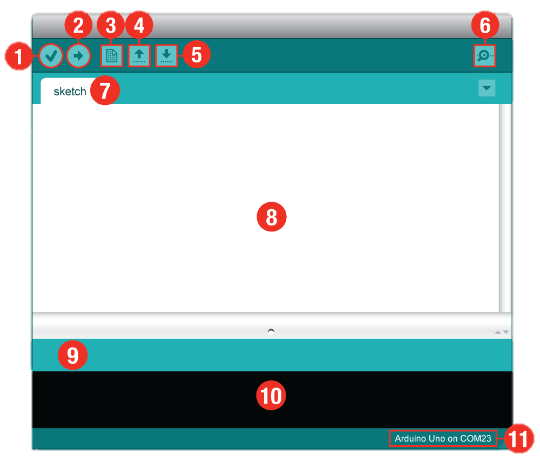
- Botón para verificar el código. Cuando escribes código, puedes verificar si está bien escrito.
- Botón para compilar y cargar y el controlador. Compilar significa que convierte el código escrito en instrucciones de computadora, y luego lo carga al controlador.
- Crear un nuevo "Boceto".
- Abrir un "Sketch" existente.
- Grabar el "Boceto".
- Monitor de serie, permite recibir y enviar comandos por serie al controlador.
- Pestaña del "Boceto".
- Espacio para escribir el código.
- Donde se ven los mensajes de verificación y compilación.
- la "Consola" donde se ve lo que está haciendo el compilador.
- Indica el puerto serial donde está conectado el controlador.
arduino uno
¿QUÉ ES ARDUINO UNO?
 La tarjeta de desarrollo del microcontrolador la cual será el corazón de tus proyectos. Es un simple ordenador, pero uno con el cual todavía no puedes realizar nada. Construirás circuitos e interfaces para hacer cosas y decirle al microcontrolador como trabajar con otros componentes.
La tarjeta de desarrollo del microcontrolador la cual será el corazón de tus proyectos. Es un simple ordenador, pero uno con el cual todavía no puedes realizar nada. Construirás circuitos e interfaces para hacer cosas y decirle al microcontrolador como trabajar con otros componentes.En primer lugar hemos de conocer qué partes importantes tiene nuestra placa Arduino, y cómo vamos a interactuar con ella.
En la imagen, podemos ver identificados cada uno de sus componentes, que serían los siguientes